Microsoft Teams
Χρήση του MS Teams με τον ιδρυματικό λογαριασμό του Π.Θ.
Η
εξ αποστάσεως διδασκαλία των μαθημάτων θα γίνεται με τη χρήση της πλατφόρμας Microsoft Teams. Η πλατφόρμα είναι διαθέσιμη μέσω της υπηρεσίας Office 365 η οποία παρέχεται από το Κέντρο Δικτύου Τηλεματικής του Π.Θ.
Παρακάτω περιγράφονται τα βήματα για τη χρήση του Microsoft Teams.
Τα βήματα 1 έως 4, θα πρέπει να εκτελεστούν μόνο μία φορά.
Βήμα 1ο
Για να μπορέσουμε να χρησιμοποιήσουμε την πλάτφόρμα Microsoft Teams, θα πρέπει να έχει ενεργοποιηθεί ο λογαριασμός μας στο ΔΗΛΟΣ 365 του ΕΔΥΤΕ. Η ενεργοποίηση επιτυγχάνεται κάνοντας μία και μόνο φορά σύνδεση στην σελίδα του ΔΗΛΟΣ 365. Συνεπώς, αφού επισκεφτούμε την σελίδα του ΔΗΛΟΣ 365, επιλέγουμε Σύνδεση.
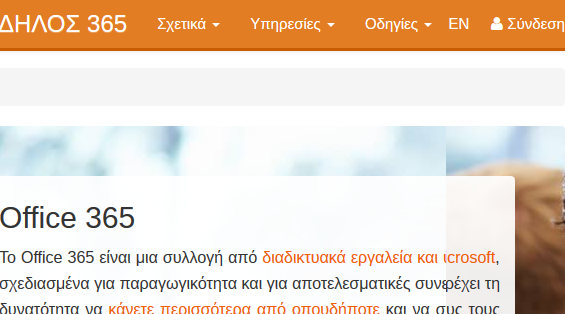
Βήμα 2ο
Επιλέγουμε Πανεπιστήμιο Θεσσαλίας (University of Thessaly).
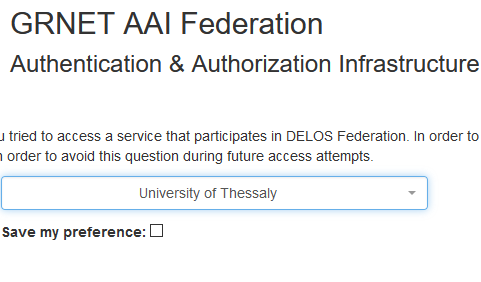
Βήμα 3ο
Πληκτρολογούμε τα στοιχεία του λογαριασμού μας στο Π.Θ. (όνομα χρήστη και συνθηματικό).
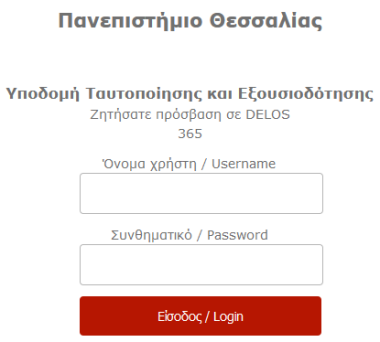
Βήμα 4ο
Μετά από επιτυχή είσοδο θα πρέπει στην αρχική σελίδα να υπάρχει εικονίδιο με τίτλο: «Πύλη του Office 365», το οποίο υποδηλώνει πως έχετε ενεργό λογαριασμό στο Office 365 του Πανεπιστημίου Θεσσαλίας.
.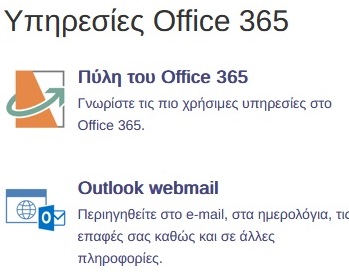
Σε περίπτωση που δε βλέπετε το παραπάνω εικονίδιο, σημαίνει ότι δε μπορείτε να χρησιμοποιήσετε το MS TEAMS. Θα πρέπει υποβάλλετε σχετικό αίτημα στην Διεύθυνση Μηχανοργάνωσης συμπληρώνοντας την παρακάτω φόρμα:
https://it.uth.gr/content/geniki-aitisi
Εφόσον είναι ενεργός ο λογαριασμός μας στο Office 365 μπορούμε - αν δεν την έχουμε ήδη - να κατεβάσουμε την εφαρμογή Microsoft Teams από τον παρακάτω σύνδεσμο και την εγκαθιστήσουμε στον υπολογιστή μας.Βήμα 5ο
Μετά την εγκατάσταση του Teams, εμφανίζεται παράθυρο για την σύνδεση. Εκεί ως όνομα χρήστη δίνουμε username@o365.uth.gr και επιλέγουμε Sign in. Όπου username το όνομα χρήστη του λογαριασμού μας στο Π.Θ.
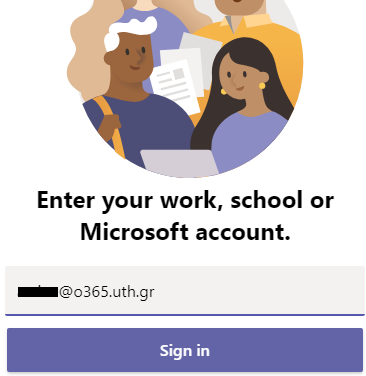
Βήμα 6ο
Πληκτρολογούμε τα στοιχεία του λογαριασμού μας στο Π.Θ. (όνομα χρήστη και συνθηματικό).
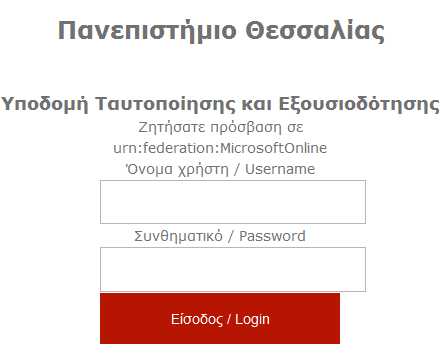
Βήμα 7ο
Η διαδικασία έχει ολοκληρωθεί και η πλατφόρμα Microsoft Teams είναι έτοιμη προς χρήση.
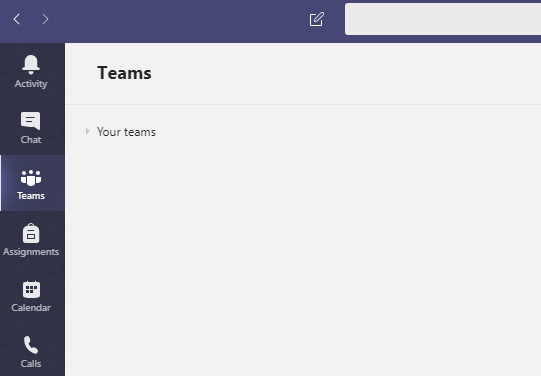
Βήμα 8ο
Για την εγγραφή σε ένα μάθημα/ομάδα θα πρέπει να έχετε το Team Link ή το Team Code της ομάδας. Το Team link ή code θα σας το κοινοποιεί ο διδάσκοντας, συνήθως μέσω ανακοίνωσης στο eclass του μαθήματος.
Team LinkΑνοίγετε το Team link με κάποιο browser της αρεσκείας σας
- Google Chrome: Στο μήνυμα που εμφανίζεται επιλέγουμε Open Microsoft Teams.- Mozilla Firefox: Στο μήνυμα που εμφανίζεται επιλέγουμε Choose Application και στη συνέχεια Microsoft Teams.
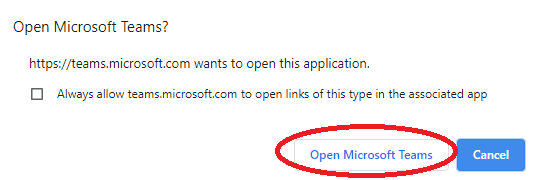
Google Chrome
Στο παράθυρο που εμφανίζεται επιλέγουμε Join.
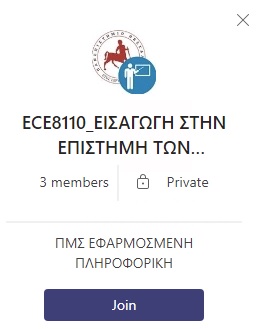
Στη συνέχεια θα εμφανιστεί το μήνυμα Request sent που σημαίνει ότι δεν έχουμε ακόμα πρόσβαση στην ομάδα μέχρι να γίνει το αίτημά μας αποδεκτό από τον διδάσκοντα.
Team Code
Εφόσον έχουμε το Team Code του μαθήματος, θα πρέπει αφού συνδεθούμε το MS Teams, να επιλέξουμε Join or Create Team. Στο πεδίο Join a team with a code πληκτρολογούμε το team code του μαθήματος και πατάμε Join Team. Σε αυτή τη περίπτωση γινόμαστε αυτομάτως μέλη της ομάδας χωρίς να απαιτείτε έγκριση από τον διδάσκοντα.
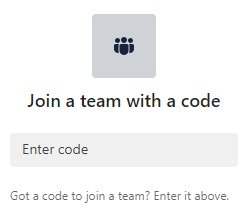
Βήμα 9ο
To Microsoft Teams έχει ανοίξει ένα παράθυρο στο οποίο επιλέγουμε Join.
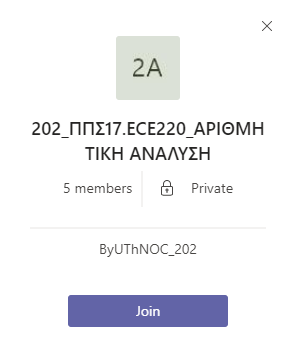
Βήμα 10ο
Όταν το αίτημα μας γίνει αποδεκτό από τον διδάσκοντα, το μάθημα/ομάδα θα εμφανίζεται στο πεδίο Teams.
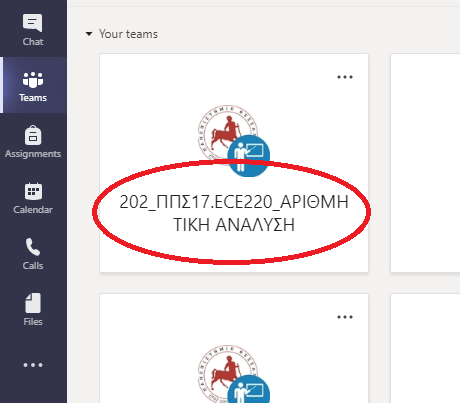
Microsoft Teams
Χρήση του MS Teams με τον ιδρυματικό λογαριασμό του Π.Θ.
Η
εξ αποστάσεως λειτουργία των μαθημάτων θα γίνεται με τη χρήση της πλατφόρμας Microsoft Teams. Η πλατφόρμα είναι διαθέσιμη μέσω της υπηρεσίας Office 365 η οποία παρέχεται από το Κέντρο Δικτύου Τηλεματικής του Π.Θ.
Παρακάτω περιγράφονται τα βήματα για τη χρήση του Microsoft Teams. Τα βήματα 1 έως 4, θα πρέπει να εκτελεστούν μόνο μία φορά.
Βήμα 1ο
Για να μπορέσουμε να χρησιμοποιήσουμε την πλάτφόρμα Microsoft Teams, θα πρέπει να έχει ενεργοποιηθεί ο λογαριασμός μας στο ΔΗΛΟΣ 365 του ΕΔΥΤΕ. Η ενεργοποίηση επιτυγχάνεται κάνοντας μία και μόνο φορά σύνδεση στην σελίδα του ΔΗΛΟΣ 365. Συνεπώς, αφού επισκεφτούμε την σελίδα του ΔΗΛΟΣ 365, επιλέγουμε Σύνδεση.
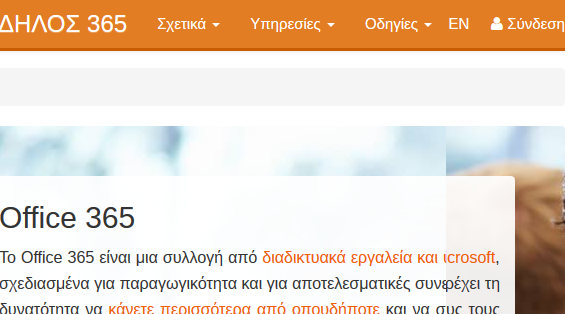
Βήμα 2ο
Επιλέγουμε Πανεπιστήμιο Θεσσαλίας (University of Thessaly).
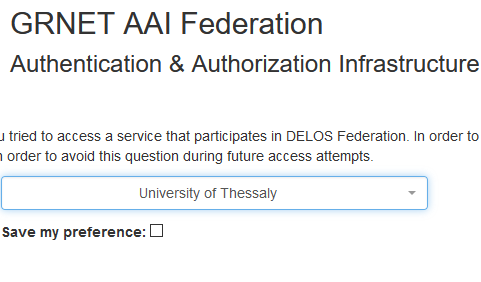
Βήμα 3ο
Πληκτρολογούμε τα στοιχεία του λογαριασμού μας στο Π.Θ. (όνομα χρήστη και συνθηματικό).
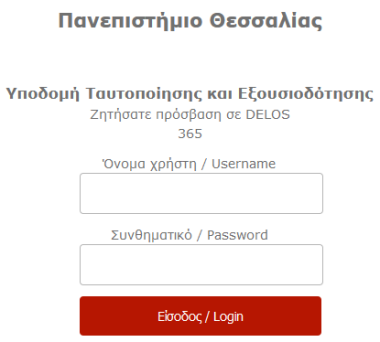
Βήμα 4ο
Μετά από επιτυχή είσοδο θα πρέπει στην αρχική σελίδα να υπάρχει εικονίδιο με τίτλο: «Πύλη του Office 365», το οποίο υποδηλώνει πως έχετε ενεργό λογαριασμό στο Office 365 του Πανεπιστημίου Θεσσαλίας.
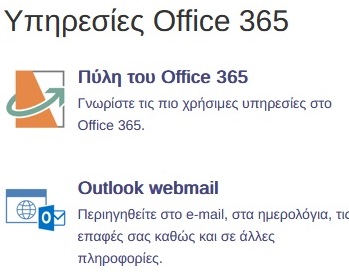
Σε περίπτωση που δε βλέπετε το παραπάνω εικονίδιο, σημαίνει ότι δε μπορείτε να χρησιμοποιήσετε το MS TEAMS. Θα πρέπει υποβάλλετε σχετικό αίτημα στην Διεύθυνση Μηχανοργάνωσης συμπληρώνοντας την παρακάτω φόρμα:
https://it.uth.gr/content/geniki-aitisi
Εφόσον είναι ενεργός ο λογαριασμός μας στο Office 365 μπορούμε - αν δεν την έχουμε ήδη - να κατεβάσουμε την εφαρμογή Microsoft Teams από τον παρακάτω σύνδεσμο και την εγκαθιστήσουμε στον υπολογιστή μας.Βήμα 5ο
Μετά την εγκατάσταση του Teams, εμφανίζεται παράθυρο για την σύνδεση. Εκεί ως όνομα χρήστη δίνουμε username@o365uth.gr και επιλέγουμε Sign in. Όπου username το όνομα χρήστη του λογαριασμού μας στο Π.Θ.
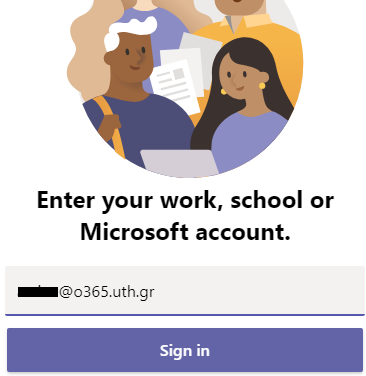
Βήμα 6ο
Πληκτρολογούμε τα στοιχεία του λογαριασμού μας στο Π.Θ. (όνομα χρήστη και συνθηματικό).
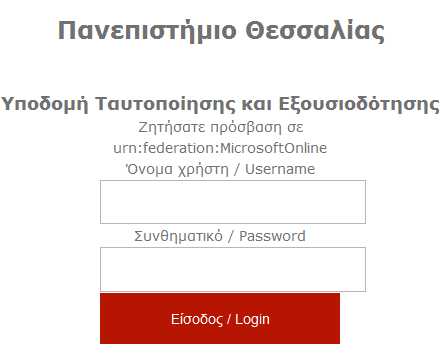
Βήμα 7ο
Η διαδικασία έχει ολοκληρωθεί και η πλατφόρμα Microsoft Teams είναι έτοιμη προς χρήση.
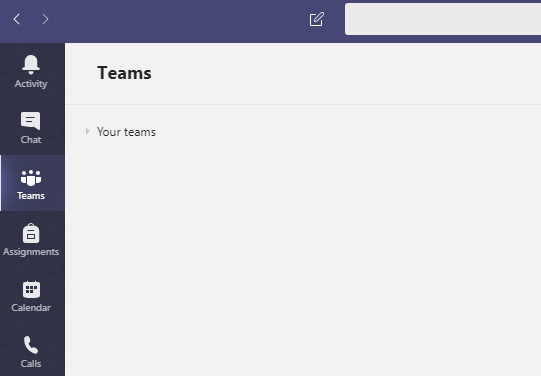
Βήμα 8ο
Για την εγγραφή σε ένα μάθημα/ομάδα θα πρέπει να έχετε το Team Link ή το Team Code της ομάδας. Το Team link ή code θα σας το κοινοποιεί ο διδάσκοντας, συνήθως μέσω ανακοίνωσης στο eclass του μαθήματος.
Team LinkΑνοίγετε το Team link με κάποιο browser της αρεσκείας σας
- Google Chrome: Στο μήνυμα που εμφανίζεται επιλέγουμε Open Microsoft Teams.- Mozilla Firefox: Στο μήνυμα που εμφανίζεται επιλέγουμε Choose Application και στη συνέχεια Microsoft Teams.
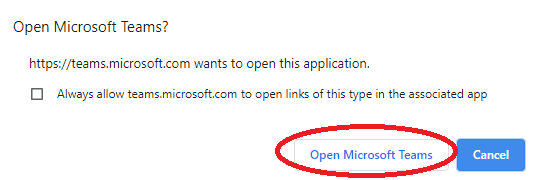
Google Chrome
Στο παράθυρο που εμφανίζεται επιλέγουμε Join.
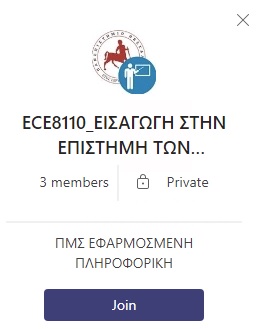
Στη συνέχεια θα εμφανιστεί το μήνυμα Request sent που σημαίνει ότι δεν έχουμε ακόμα πρόσβαση στην ομάδα μέχρι να γίνει το αίτημά μας αποδεκτό από τον διδάσκοντα.
Team Code
Εφόσον έχουμε το Team Code του μαθήματος, θα πρέπει αφού συνδεθούμε το MS Teams, να επιλέξουμε Join or Create Team. Στο πεδίο Join a team with a code πληκτρολογούμε το team code του μαθήματος και πατάμε Join Team. Σε αυτή τη περίπτωση γινόμαστε αυτομάτως μέλη της ομάδας χωρίς να απαιτείτε έγκριση από τον διδάσκοντα.
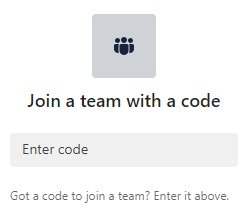
Βήμα 9ο
To Microsoft Teams έχει ανοίξει ένα παράθυρο στο οποίο επιλέγουμε Join.
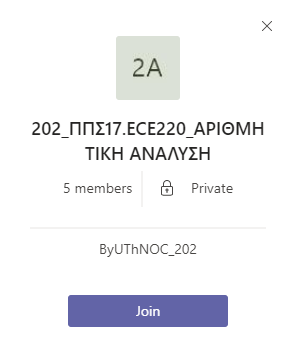
Βήμα 10ο
Όταν το αίτημά μας γίνει αποδεκτό από τον διδάσκοντα, το μάθημα/ομάδα θα εμφανίζεται στο πεδίο Teams.
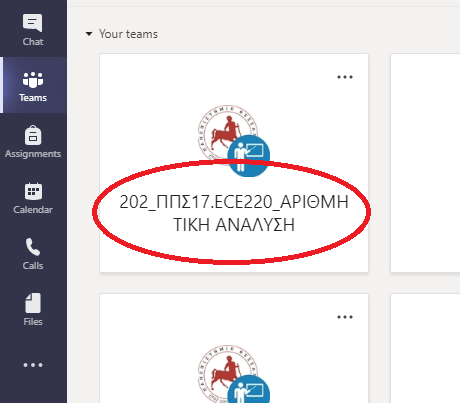
Χρήση του MS Teams ως Guest
Βήμα 1ο
Κατεβάζουμε την εφαρμογή Microsoft Teams από τον παρακάτω σύνδεσμο και την εγκαθιστούμε στον υπολογιστή μας.
https://teams.microsoft.com/downloads#allDevicesSection
Βήμα 2ο
Ένα μήνυμα με τίτλο You have been added to a team in Microsoft Teams έχει έρθει στον email λογαριασμό που έχουμε δηλώσει. Ανοίγουμε το μήνυμα και κάνουμε κλικ στο κουμπί Open Microsoft Teams.
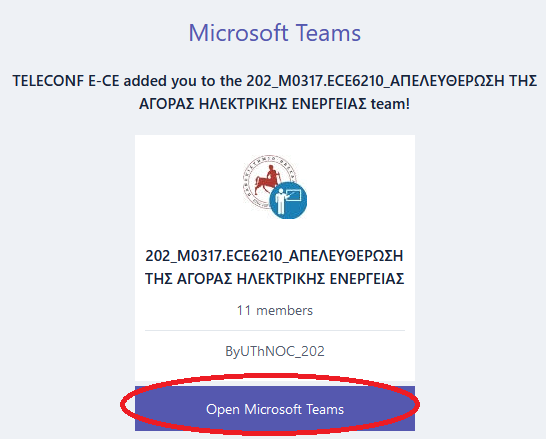
Βήμα 3ο
Κάνουμε κλικ στο κουμπί Send Code
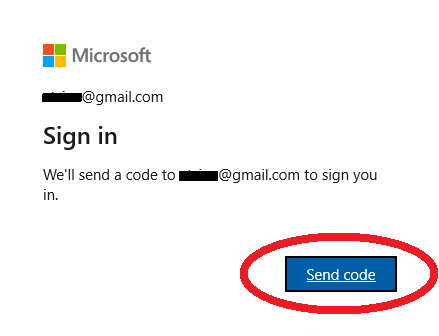
Βήμα 4ο
Λαμβάνουμε ένα νέo email με τίτλο Your Microsoft Services account verification code το οποίο περιέχει τον 8-ψήφιο κωδικό για να συνδεθούμε στην πλατφόρμα.
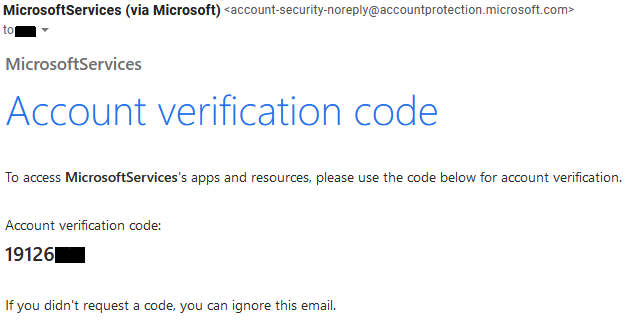
Βήμα 5ο
Στο πεδίο Enter Code πληκτρολογούμε τον 8-ψήφιο κωδικό του προηγούμενου βήματος και κάνουμε κλικ στο Sign in
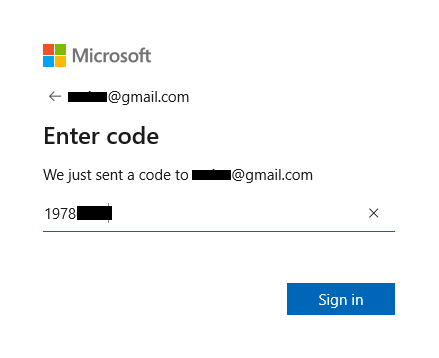
Βήμα 6ο
Κάνουμε κλικ στο No, sign in to this app only και πατάμε ΟΚ
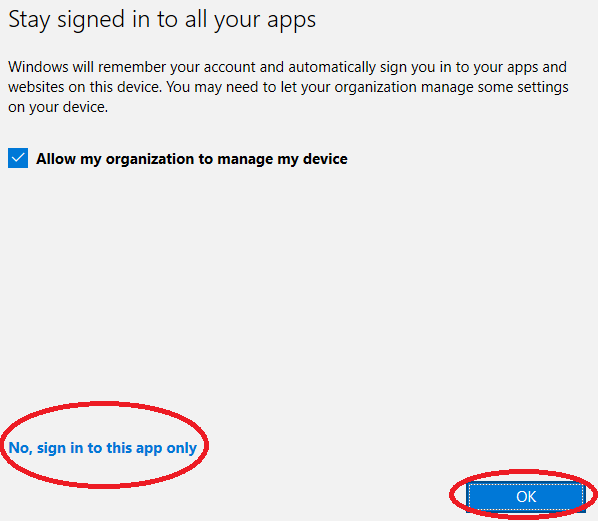
Βήμα 7ο
Στην καρτέλα Select an invitation, επιλέγουμε ΠΑΝΕΠΙΣΤΗΜΙΟ ΘΕΣΣΑΛΙΑΣ (Guest)
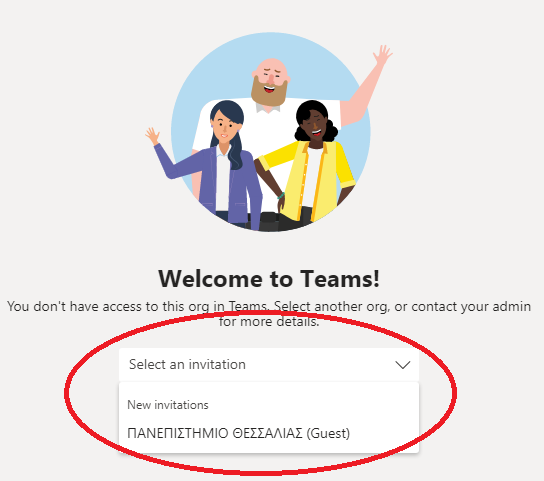
Βήμα 8ο
Έχουμε εισέλθει στο περιβάλλον του MS Teams. Στο πεδίο Teams μπορούμε να δούμε όλα τα μαθήματα στα οποία είμαστε εγγεγραμμένοι.
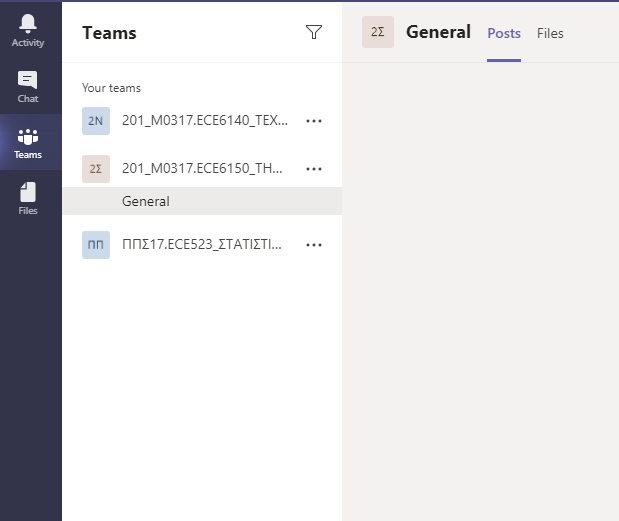
Βήμα 9ο
Για να παρακολουθήσουμε ένα μάθημα, κάνουμε κλικ στον τίτλο του μαθήματος από το πεδίο Teams και στη συνέχεια κάνουμε κλικ στο κουμπί Join
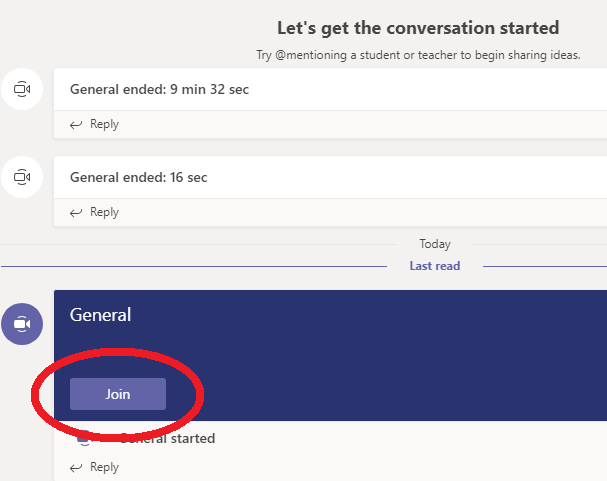
Χρήση του MS Teams ως Guest
Βήμα 1ο
Κατεβάζουμε την εφαρμογή Microsoft Teams από τον παρακάτω σύνδεσμο και την εγκαθιστούμε στον υπολογιστή μας.
https://teams.microsoft.com/downloads#allDevicesSection
Βήμα 2ο
Ένα μήνυμα με τίτλο You have been added to a team in Microsoft Teams έχει έρθει στον email λογαριασμό που έχουμε δηλώσει. Ανοίγουμε το μήνυμα και κάνουμε κλικ στο κουμπί Open Microsoft Teams.
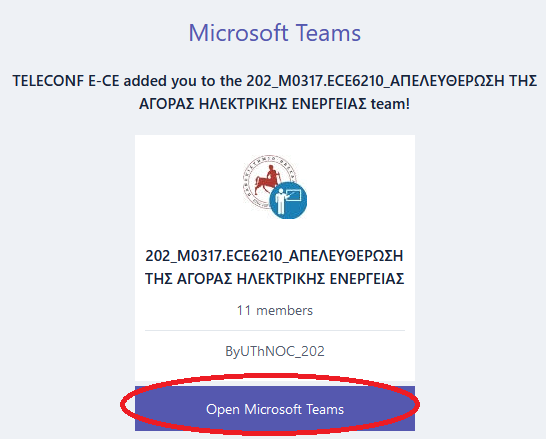
Βήμα 3ο
Κάνουμε κλικ στο κουμπί Send Code
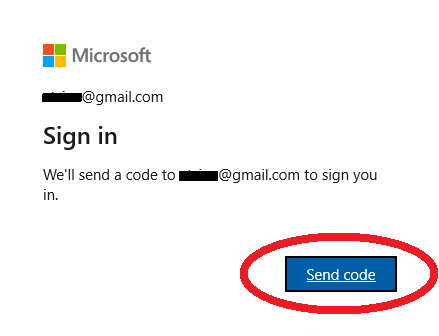
Βήμα 4ο
Λαμβάνουμε ένα νέo email με τίτλο Your Microsoft Services account verification code το οποίο περιέχει τον 8-ψήφιο κωδικό για να συνδεθούμε στην πλατφόρμα.
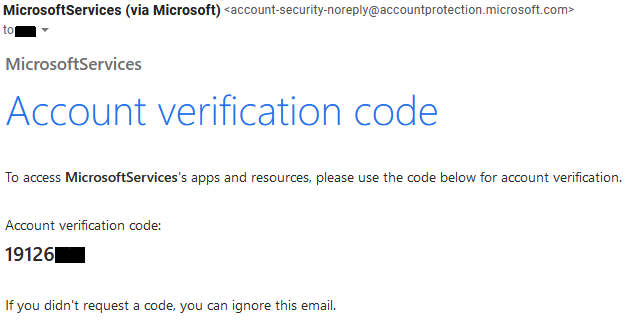
Βήμα 5ο
Στο πεδίο Enter Code πληκτρολογούμε τον 8-ψήφιο κωδικό του προηγούμενου βήματος και κάνουμε κλικ στο Sign in
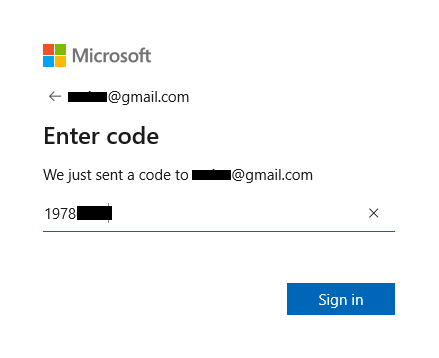
Βήμα 6ο
Κάνουμε κλικ στο No, sign in to this app only και πατάμε ΟΚ
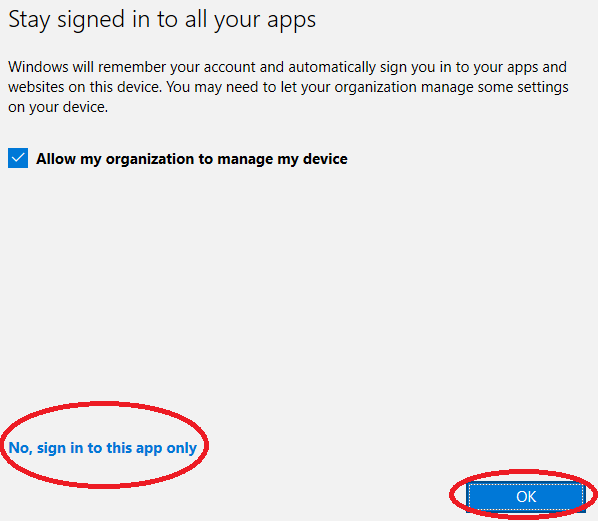
Βήμα 7ο
Στην καρτέλα Select an invitation, επιλέγουμε ΠΑΝΕΠΙΣΤΗΜΙΟ ΘΕΣΣΑΛΙΑΣ (Guest)
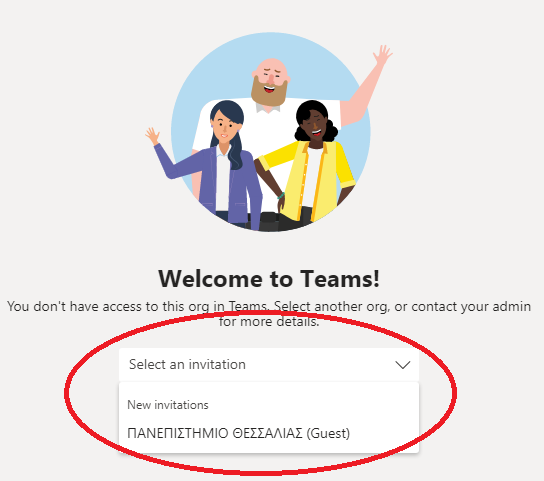
Βήμα 8ο
Έχουμε εισέλθει στο περιβάλλον του MS Teams. Στο πεδίο Teams μπορούμε να δούμε όλα τα μαθήματα στα οποία είμαστε εγγεγραμμένοι.
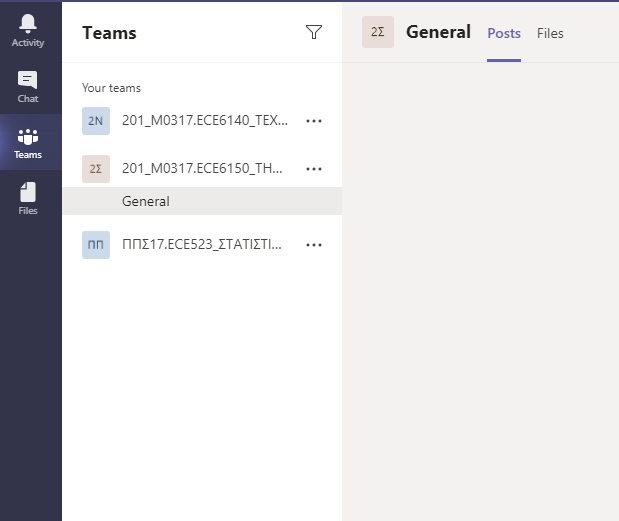
Βήμα 9ο
Για να παρακολουθήσουμε ένα μάθημα, κάνουμε κλικ στον τίτλο του μαθήματος από το πεδίο Teams και στη συνέχεια κάνουμε κλικ στο κουμπί Join
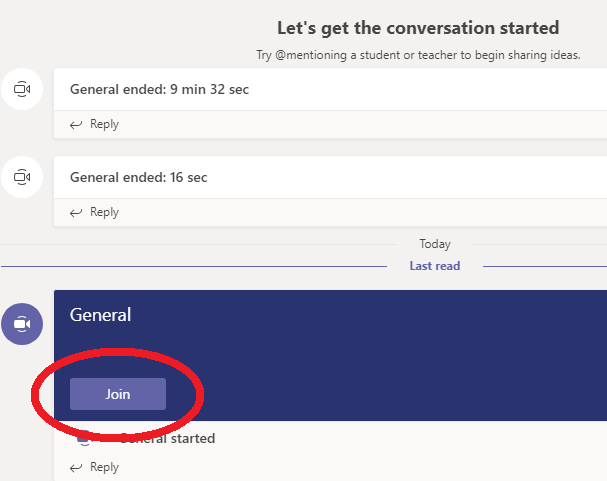
- Κλείστε το MS Teams, επιλέγοντας Quit
- Πληκτρολογήστε την παρακάτω διαδρομή στον File Manager των Windows
%appdata%\Microsoft\Teams\Cache - Διαγράψτε όλα τα αρχεία
- Ανοίξτε πάλι το MS Teams